Realizar una nueva instalación de Windows 7
Sigue estos pasos si estás instalando Windows 7 en el Mac por primera vez.
- Arranca el Mac en macOS.
- Consulta las tablas que aparecen al final de este artículo para asegurarte de que el Mac es compatible con la versión de Windows que estás instalando.
- Si tu copia de Windows viene en un DVD, deberías crear una imagen de disco del mismo para que funcione con Boot Camp.
- Conecta una unidad flash USB de 16 GB o más cuyo contenido puedas borrar. Deja esta unidad flash conectada al Mac hasta que finalice la instalación de Windows.
- Abre Asistente Boot Camp desde la carpeta Utilidades (o utiliza Spotlight para buscarlo) y haz clic en Continuar.
- Selecciona únicamente las opciones para crear un disco de instalación de Windows y descargar el software de compatibilidad con Windows más reciente de Apple. Después, haz clic en Continuar.
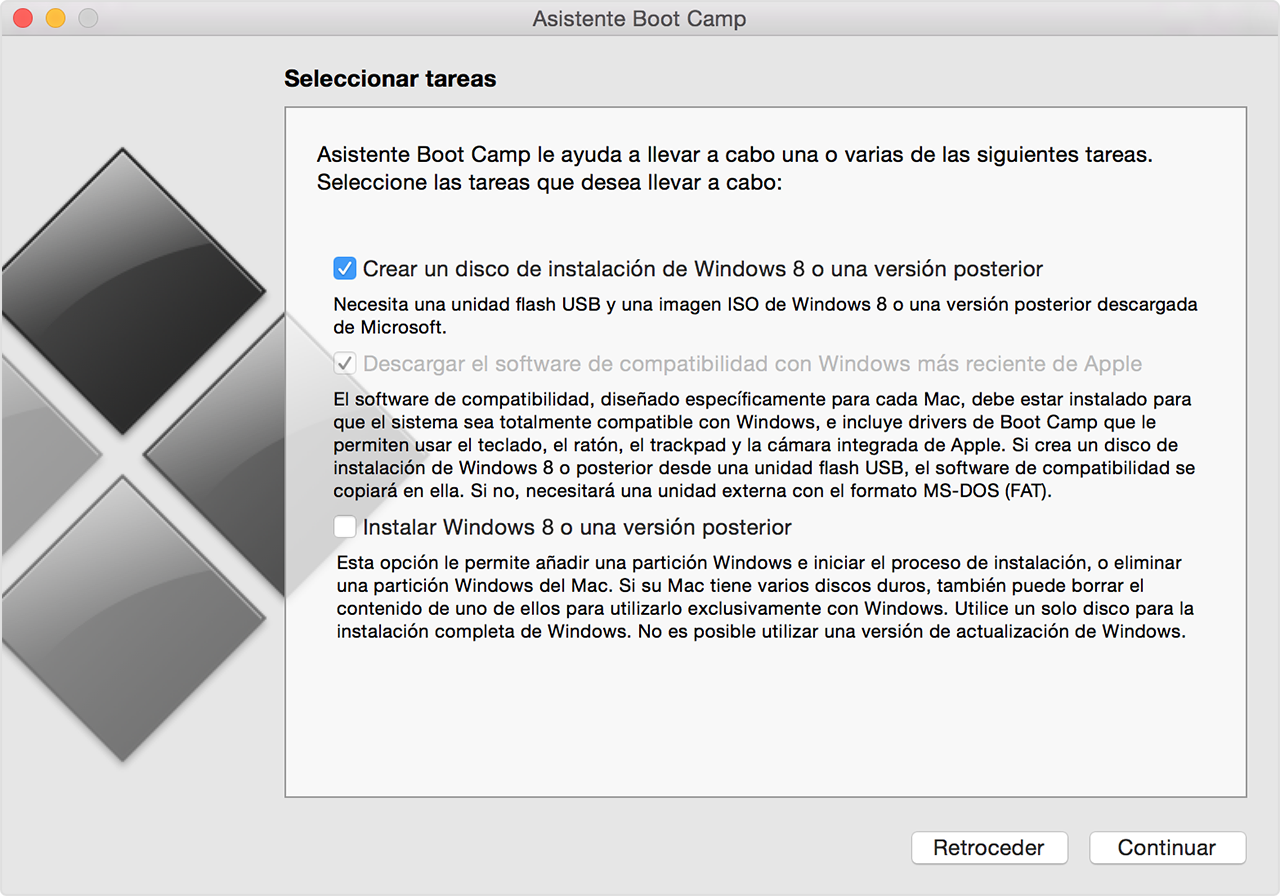
- Introduce el disco de instalación de Windows o selecciona la imagen ISO de instalación de Windows y, a continuación, haz clic en Continuar. Boot Camp borrará el contenido de la unidad flash USB y la preparará para la instalación de Windows. Cuando veas “Descargar el software compatible para Windows 7”, cierra la ventana del Asistente Boot Camp para salir de la app.
- Consulta las tablas que aparecen al final de este artículo para buscar el software de compatibilidad con Windows (drivers) necesario para la versión de Windows y el Mac que utilices.
- Haz clic en el enlace de la tabla para descargar el software pertinente.
- Cuando se haya descargado el archivo, haz doble clic en él desde el Finder para descomprimirlo.
- Abre la carpeta resultante. Localiza los archivos siguientes en esta carpeta y arrástralos a la unidad flash USB. Cuando se te pregunte si deseas sustituir los ítems existentes de la unidad flash, haz clic en Sí:$WinPEDriver$ (carpeta)AutoUnattend.xmlBootCamp (carpeta)
- Vuelve a abrir el Asistente Boot Camp y, después, haz clic en Continuar.
- Selecciona únicamente la opción “Instalar Windows... o una versión posterior”.

- Haz clic en Instalar y, a continuación, sigue las instrucciones que aparecen en la pantalla para volver a realizar la partición de la unidad e instalar Windows.
- Cuando completes los pasos del asistente, el Mac se reiniciará y mostrará el instalador de Windows. Cuando se te pregunte dónde deseas instalar Windows, selecciona la partición BOOTCAMP, haz clic en Opciones de la unidad y formatea la partición de Boot Camp.
- Sigue las instrucciones que aparecen en la pantalla para terminar de instalar Windows.
Instalación de Linux:
- Accedemos a la página de descarga de Ubuntu pulsando aquí y seleccionamos el sistema de 64 bits y a continuación pulsamos sobre “Start Download”. Acto seguido, se empezará a bajar a nuestro equipo una imagen ISO con Ubuntu Linux.
- Una vez descargado el archivo ISO, tenemos dos opciones: grabarlo e instalarlo desde un CD/DVD o hacerlo de un pendrive de por lo menos 2GB, por lo que necesitaremos un software que se ejecuta desde Windows y se llama Universal USB Installer que podemos descargar desde aquí. En esta guia explicaremos el procedimiento para la instalacion a través de una memoria USB.
- Ejecutamos la aplicacion Universal USB Installer y seleccionamos en el Paso 1 la distribucion Ubuntu 12.04 Desktop, en el Paso 2 elegimos la ubicación del archivo ISO que nos hemos bajado anteriormente y en el Paso 3 seleccionamos la letra de la unidad USB (IMPORTANTE: ¡¡SE BORRARÁN TODOS LOS DATOS!!) y pinchamos en “Create”:
- Una vez finalizado el proceso, extraemos de forma segura la unidad USB y apagamos el portátil.
- Conectamos la unidad USB al portátil de préstamo y lo encendemos.
- En cuanto aparezca el logotipo de Acer pulsamos F12 y cuando aparezca el menú de arranque elegimos la unidad USB.
- La instalación de Linux comenzara automáticamente.
- A continuación, seleccionamos el idioma Español o en su defecto, el que prefiramos para el sistema operativo y pulsamos sobre “Instalar”.
- Durante la instalación, es posible que tengamos la opción de tener el portátil conectado a Internet para que se baje los paquetes mas actualizados. Si tenemos esta posibilidad, Ubuntu lo detectará automáticamente y tendremos la opción de pulsar sobre “Descargar actualizaciones mientras se instala”. Tambien podemos instalar software de terceros (por ejemplo, para reproducir archivos de sonido MP3) pero esta opción ya queda a la elección del usuario, que dependiendo de su filosofia, elegirá una opción u otra. Despues de elegir las opciones que mas nos interesen, pulsamos sobre “Continuar”.
- Como supuestamente hemos instalado Windows antes de instalar Linux, deberiamos tener un espacio sin particionar, por lo que elegiremos la opción de “Instalar Ubuntu junto a Microsoft Windows”. El resto de opciones son para usuarios avanzados. Una vez seleccionada la opción deseada, pulsamos sobre “Continuar”.
- A continuación, se pondrá a instalar la distribución de Linux, y mientras instala nos va a pedir que introduzcamos nuestra ciudad (Madrid), y datos como nuestro nombre, nombre de equipo, contraseña, etc… que iremos rellenando segun nos lo vaya pidiendo.
- Una vez finalizado todos estos pasos ya tenemos instalado Ubuntu instalado junto a Windows y en el siguiente arranque, antes de iniciar cualquier sistema operativo, nos saldrá un menú para que seleccionemos el sistema operativo con el que queremos arrancar el portatil.
No hay comentarios:
Publicar un comentario